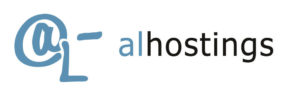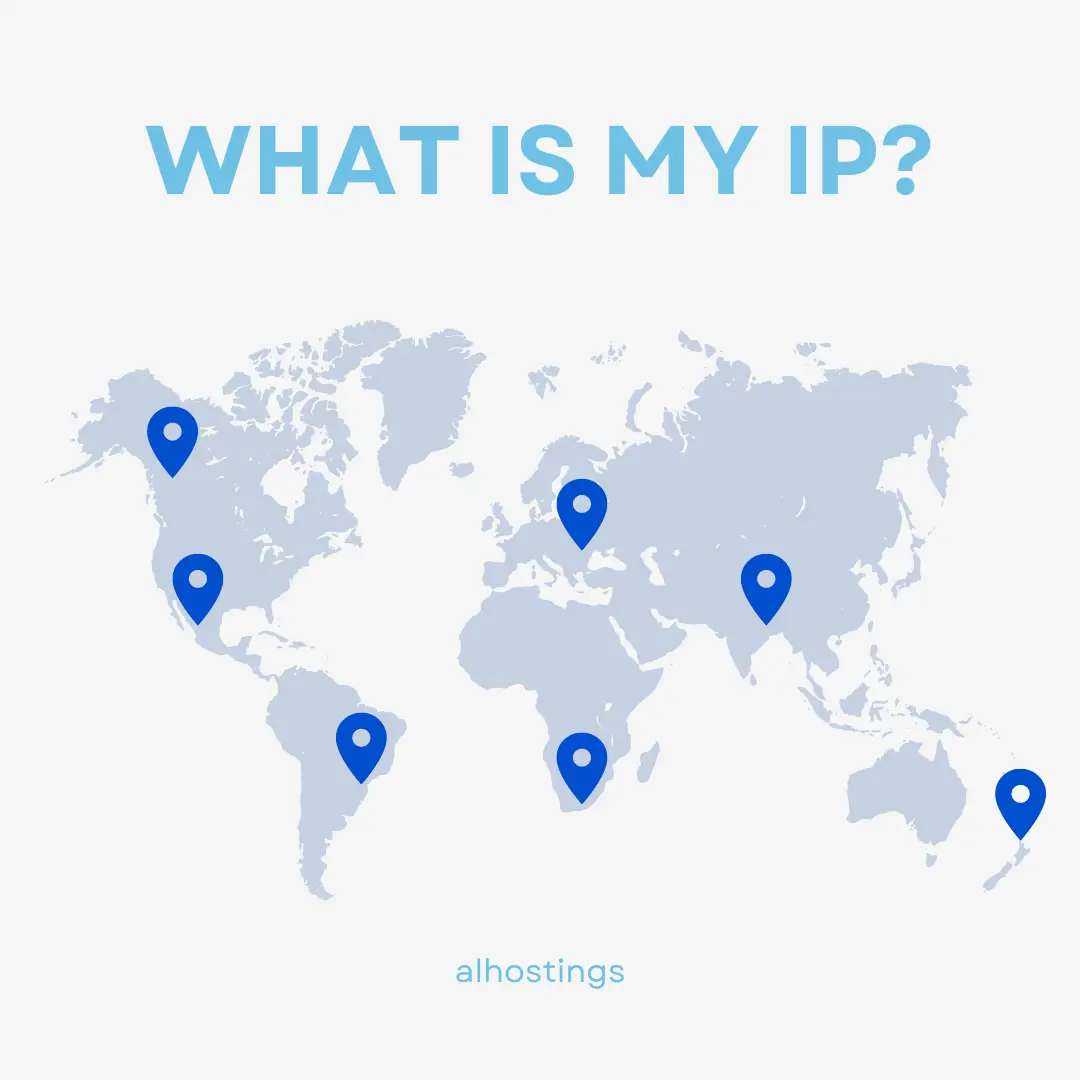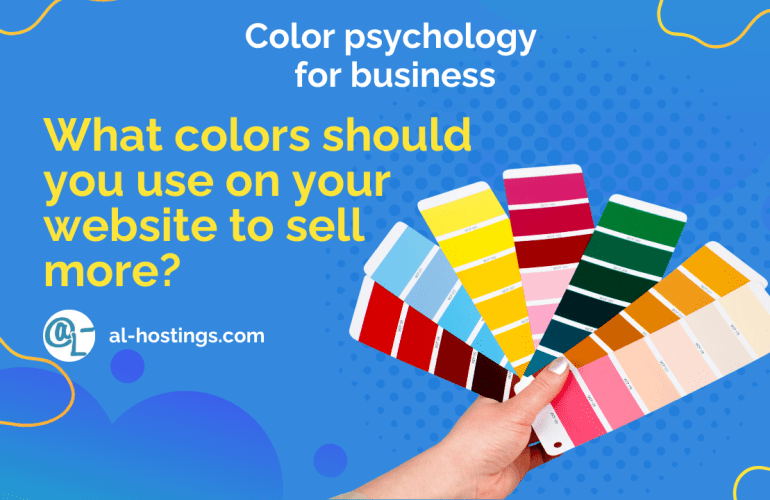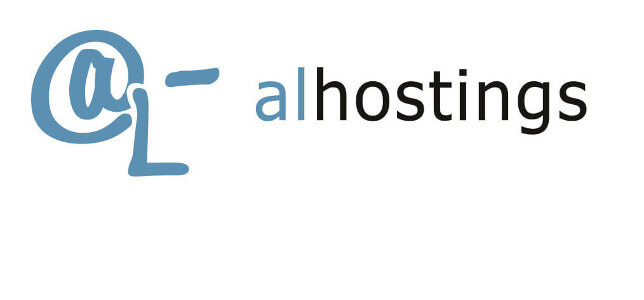Have you ever wondered how you can find your device’s IP address? Whether for security reasons, network configuration, or just curiosity, knowing your IP address can be useful in many situations. In this article, we explain different methods to find your IP address on various devices and platforms, as well as the difference between public IP and private IP.
What is an IP address?
Simply put, an IP (Internet Protocol) address is a unique identifier assigned to each device connected to a computer network that uses the Internet Protocol for communication. It works similarly to how the postal address system works but for devices on a network.
There are two main types of IP addresses: IPv4 and IPv6. IPv4 is the most commonly used addressing system on the Internet today, while IPv6 is gaining relevance due to the scarcity of available IPv4 addresses.
Difference between public IP vs private IP
It is important to understand the difference between a public IP address and a private IP address:
- Public IP Address: This is the unique address assigned to your network from your Internet Service Provider (ISP). It is the address that other devices on the Internet use to communicate with you. The public IP is what identifies your Internet connection to the outside world.
- Private IP address: Each device connected to your local network also has its own private IP address. These addresses are unique within your local network but are not visible on the Internet. They are used for internal communication between devices on your network, such as computers, smartphones, printers, etc.
This is your public IP address:
216.73.216.224 - 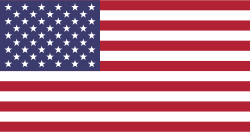 United States (US )
United States (US )
How can I find my IP address?
Finding your IP address may vary depending on the device and operating system you are using. Here we show you how to do it on some of the most common platforms:
1. On a Windows computer:
- Open the Start menu and type “cmd” in the search bar to open the Command Prompt app.
- In the Command Prompt window, type “ipconfig” and press Enter.
- Look for the section that says “IP Settings” or “IPv4” to find your IP address.
2. On a computer running macOS:
- Click the Apple icon in the upper left corner of the screen and select “System Preferences.”
- Click on “Network.”
- Select the network you are connected to in the left sidebar and you will see your IP address next to “Status”.
3. On a mobile device (Android or iOS):
- On Android, go to Settings > Networks and Internet > Wifi. Press and hold the Wi-Fi network you’re connected to and select “Network settings.” Your IP address will be there.
- On iOS, go to Settings > Wifi. Tap the network you’re connected to and you’ll find your IP address under “IP Settings.”
4. Routers:
- The IP address of your router (also known as the gateway) is another important IP address you may need. You can usually find it on the bottom or back of your router, or in the user manual. Alternatively, you can access the router’s settings by entering “ipconfig” at the command line and searching for “Default Gateway.”
5. Third party websites:
- If you prefer not to use the command line or device settings, you can also visit websites that give you your public IP address. These are some of the pages that provide you with your IP address: cualesmiip.com, whatismyip.com, and whatismyipaddress.com.
Conclusion
Knowing your IP address can be useful in a variety of situations, from troubleshooting network problems to configuring applications and services. Using the methods mentioned above, you should be able to easily find the IP address of your device, whether it is a computer, smartphone, or router. Remember that your IP address can change over time, especially if you have a dynamic Internet connection, so be sure to check it as necessary.
If you have any contact us
And if you like it, share…

WordPress Expert, SEO & UX Optimization | I help freelancers and SMEs grow their business. | Web Design and Development Specialist for Startups, SMEs, and Personal Projects